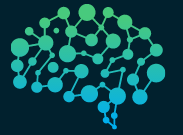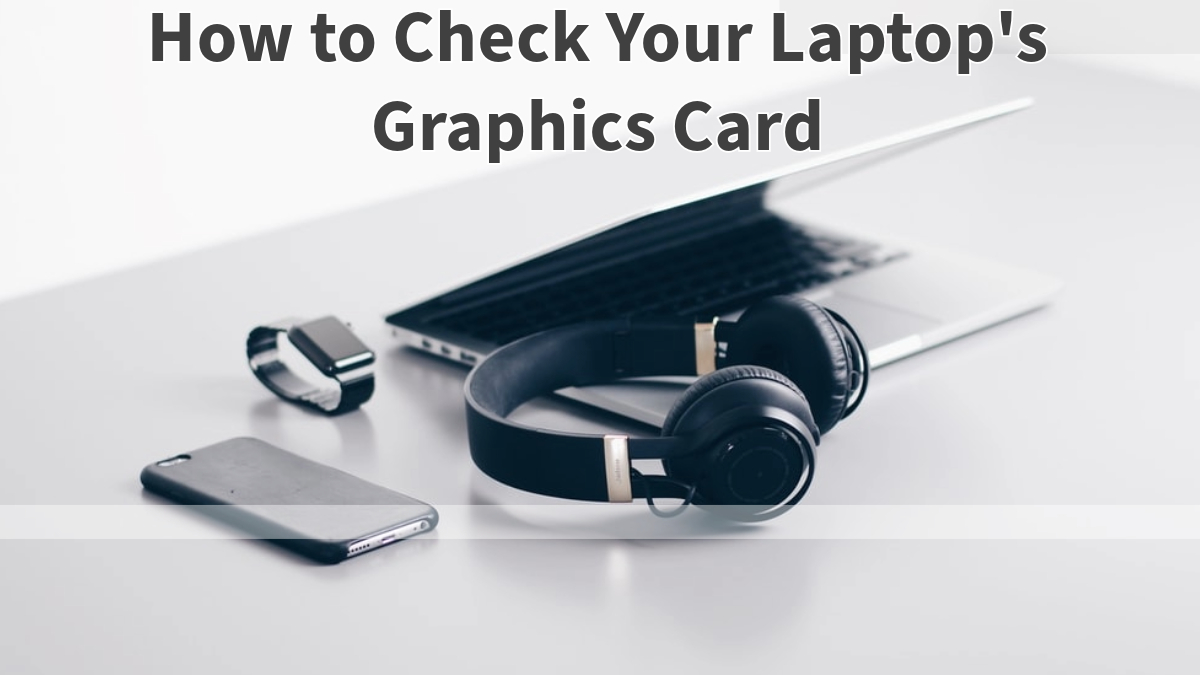Graphics Card Window 11
Graphics Card Window 11:Understanding the specifications and capabilities of your laptop’s graphics card is crucial, especially if you’re a gamer, content creator, or someone who uses resource-intensive applications. In this guide, we’ll walk you through various methods to check your laptop’s graphics card, helping you gain a better understanding of its performance.
- Device Manager on Windows:
- Open the “Device Manager” by right-clicking on the Start button and selecting it.
- Expand the “Display adapters” category to reveal your laptop’s graphics card.
- System Information on Windows:
- Press
Windows key + Rto open the Run dialog, type “msinfo32,” and press Enter. - In the System Information window, navigate to “Components” and select “Display” to find detailed information about your graphics card.
- Press
- Task Manager on Windows:
- Right-click on the taskbar and select “Task Manager” or press
Ctrl + Shift + Esc. - Go to the “Performance” tab and select “GPU” to view information about your graphics card.
- Right-click on the taskbar and select “Task Manager” or press
- DXDiag (DirectX Diagnostic Tool) on Windows:
- Press
Windows key + R, type “dxdiag,” and press Enter. - In the DirectX Diagnostic Tool, go to the “Display” tab to find information about your graphics card.
- Press
- Settings on macOS:
- Click on the Apple logo in the top-left corner and select “About This Mac.”
- In the “About This Mac” window, click on “System Report” and then select “Graphics/Displays” to find details about your graphics card.
- Terminal on macOS:
- Open the Terminal and type the following command:
system_profiler SPDisplaysDataType. - This command will provide detailed information about your laptop’s graphics card.
- Open the Terminal and type the following command:
- Third-Party Software:
- Utilize third-party software like GPU-Z, Speccy, or HWiNFO to get in-depth details about your graphics card, including clock speeds, temperature, and memory usage.
- BIOS/UEFI:
- Restart your laptop and enter the BIOS/UEFI settings (usually by pressing a key like F2, F10, or Del during boot).
- Navigate through the settings to find information about your graphics card.
By using one or a combination of these methods, you can easily check your laptop’s graphics card and gather essential information about its specifications. Understanding your graphics card is crucial for optimizing performance, troubleshooting issues, and ensuring compatibility with the latest applications and games. Armed with this knowledge, you can make informed decisions about upgrades or adjustments to enhance your laptop’s overall graphics performance.
Must Read…
Exception Handling in Python : A Practical Guide with Examples